With the new Facebook® profile comes a row of photos on the top of your profile. The photos are selected from all of the photos that you are tagged in. Privacy being what it is many people are eager to figure out how to remove an image or for those that are more ambitious, to even customize the row of photos as you’ll see below.
How To Remove A Photo From Displaying
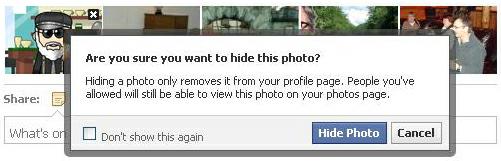 As you hover your mouse over the photos you will notice a small [X] in the upper right hand corner of each photo. When you click it you will be presented with a dialog asking whether you want to “hide” the photo from your profile page. Click “Hide Photo” to remove the photo.
As you hover your mouse over the photos you will notice a small [X] in the upper right hand corner of each photo. When you click it you will be presented with a dialog asking whether you want to “hide” the photo from your profile page. Click “Hide Photo” to remove the photo.
If there are other photos that you are tagged in, the photo will then be replaced by one of those. Obviously if you are tagged in many photos this could take some time. Repeat the steps until you are happy with the resulting photos that are displayed or until all of the photos have been hidden. If all photos are hidden the entire row of photos will no longer appear. If that is your intent you will probably need to repeat the steps if you or a friend tags you in another photo.
Unhiding Photos
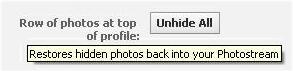 Once you have hidden a photo you can choose to unhide photos. At this point I’m not certain whether you have the ability to unhide an individual photo or not, however when you click to “edit your profile” and then click the “Profile Picture” link along the left side you will now see that an “Unhide All” button has been enabled.
Once you have hidden a photo you can choose to unhide photos. At this point I’m not certain whether you have the ability to unhide an individual photo or not, however when you click to “edit your profile” and then click the “Profile Picture” link along the left side you will now see that an “Unhide All” button has been enabled.
![]() Note however that if you click the button to unhide the photos the result is that ALL of the photos are unhidden. The button executes immediately without presenting a dialog stating what you are about to do and the button returns to a disabled state again (until you choose to unhide a photo). So be warned that if you didn’t intend to do that you’ll have to start all over again.
Note however that if you click the button to unhide the photos the result is that ALL of the photos are unhidden. The button executes immediately without presenting a dialog stating what you are about to do and the button returns to a disabled state again (until you choose to unhide a photo). So be warned that if you didn’t intend to do that you’ll have to start all over again.
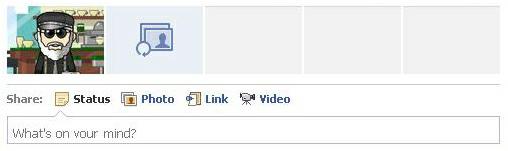
If you hide all but just a few of your tagged photos the profile photos will show empty position holders until additional photos are tagged. One tip I discovered is that if you tag your current profile picture it did not automatically show up. If you want it to appear you will have to reload the same image and tag it.
Feeling Ambitious?
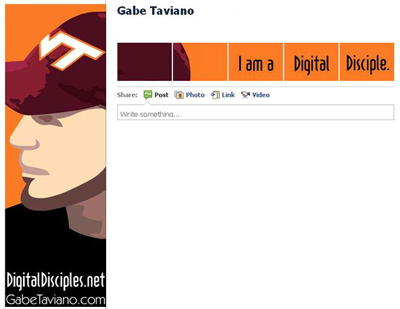
If you’re feeling really ambitious you might try to do some customization like my friend Gabe (@gabetaviano) did. He actually customized his row of photos to tie into his profile picture to create a photo montage. Great job Gabe, hopefully somebody won’t tag you in a new photo and distort it!
You can download the free Photoshop template Gabe used by following the link from howtonew.com.
Wrap Up
Not sure what future plans or functionality Facebook® is planning, but this should get you on your way of removing images you would prefer not show up on your profile.
You can also checkout the Facebook Help Center page for info under “Editing your profile” and “Privacy”.
If you have any other ideas or I’ve missed something leave a comment.


3 comments
Darn captcha thing deleted my first comment. Sometimes really hate those things… Anyway. Love this blog post! Wouldn’t have found the link your friend Gabe used without it. Thank you so much. Really like the effect on my FB profile now.
Lining up row of pics no longer works. Facebook made it impossible.
Author
Hi Nic,
Facebook will be rolling out the new timeline on September 30th. At that time you will be able to upload a custom graphic as your “header”!